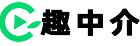PR“基本圖形”面板詳解|如何使用“基本圖形”面板為圖層制作動畫
Pro 中的“圖形”工作區和基本圖形面板提供了強大的工作流程,讓您可以直接在 Pro 中創建字幕、圖形并使用字幕。
您也可以使用“基本圖形”面板自定義先前在 或 Pro 中創建的動態圖形模板(. 文件)。
訪問“圖形”工作區和“基本圖形”面板
要訪問“圖形”工作區:在屏幕頂部的工作區欄中單擊“圖形”,或從主菜單中選擇“窗口”>“工作區”>“圖形”。
要訪問“基本圖形”面板:在默認情況下,“基本圖形”面板位于“圖形”工作區之中。但是,如果找不到基本圖形面板,可以通過單擊“窗口”>“基本圖形”直接將其打開。
基本圖形面板的各個部分

使用基本圖形面板中的工具處理文本和形狀
瀏覽
使用此選項卡可瀏覽 中的動態圖形模板(. 文件)。您可以輕松地將這些經過專業設計的模板拖到自己的時間軸中,并進行自定義。 是用于交易視頻素材、動態圖形模板、照片等內容的市場。
編輯
使用此選項卡可執行以下操作:
創建圖形
與 中的圖層相似, 圖形可以包含多個文本、形狀和剪輯圖層。序列中的單個“圖形”軌道項內可以包含多個圖層。當您創建新圖層時,時間軸中即會添加包含該圖層的圖形剪輯,且剪輯的開頭位于播放指示器所在的位置。如果您已經選定了圖形軌道項,則創建的下一個圖層將被添加到現有的圖形剪輯。
您在 Pro 中創建的任何圖形均可作為動態圖形模板 (.) 導出到本地模板文件夾、本地驅動器、 ,以供共享或重復利用。
注意:
即使序列不包含任何視頻剪輯,您也可以創建圖形剪輯。
創建文本圖層
使用節目監視器中的文字工具或“圖形”菜單中的新建圖層 > 文本命令創建字幕。
創建形狀圖層
Pro 具有鋼筆工具、矩形工具、橢圓工具和用于創建自由形狀和路徑的多邊形工具。
創建剪輯圖層
將靜止圖像和視頻剪輯作為圖層添加到圖形中。
創建剪輯圖層
您可以將靜止圖像和視頻剪輯作為圖層添加到圖形中。您可以使用以下方法之一創建剪輯圖層:
注意:確保已在節目監視器中選中了圖形。如果未選中圖形,則選項不可用。
另外請注意,無論是各個類型的選定圖層、多個選定圖層還是整個圖形(選擇了圖形,但沒有選擇任何圖層),都提供了多個可編輯的屬性。
后續步驟可以執行的其他操作替換項目中的字體
您可以通過同時更新所有字體來替換項目中的字體,而無需分別更新各個字體。例如,如果您的圖形包含多個文本圖層,并且決定要更改字體,那么您可以使用“替換項目中的字體”命令來同時更改所有圖層的字體。
選擇“圖形”>“替換項目中的字體”。“替換項目中的字體”窗口面板將打開,其中包含了項目所使用字體的列表。在“替換字體”中,鍵入您替換所要使用的字體。注意:“替換字體”將取代所有序列和所有打開項目中選定字體的所有實例。并不是只替換一個圖形中的所有圖層字體。
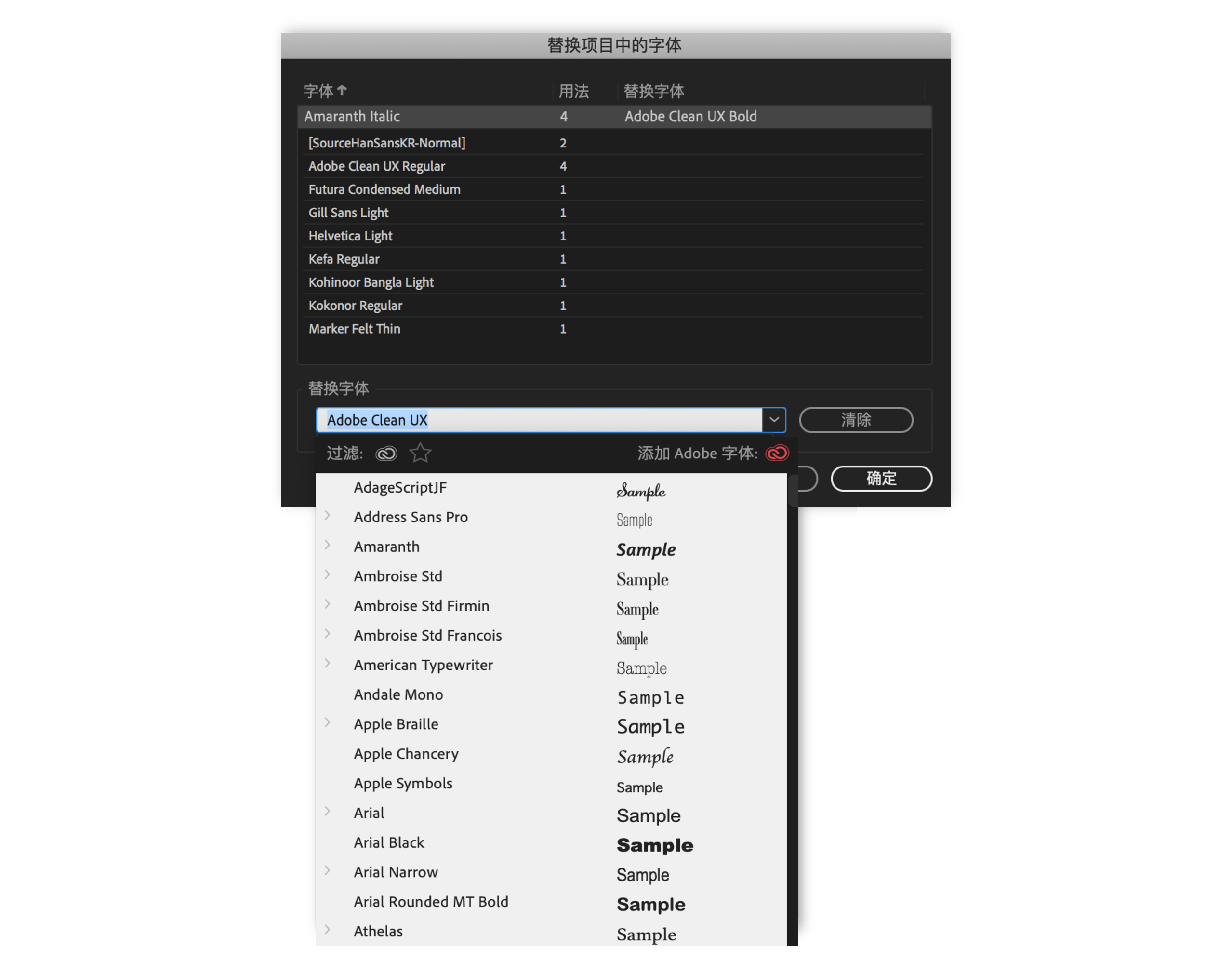
替換項目中的字體選擇“替換字體”后,單擊“確定”。將文本圖層和形狀圖層分組
使用復雜的文本和圖形元素時,對文本圖層和圖形圖層分組將非常有用。圖層分組會使“基本圖形”面板的“編輯”選項卡非常整齊,而且在您要創建炫酷的蒙版效果時非常有用。
在“基本圖形”面板中選擇多個圖層。執行以下操作之一:

使用“創建組”圖標或上下文菜單來創建組若要將圖層添加到組中,請執行下列操作之一:若要取消圖層分組,請選擇圖層,然后將它們從組中拖出。重命名圖層
Pro 支持內聯名稱編輯。可以在“基本圖形”面板中重命名形狀圖層和剪輯圖層。要重命名“基本圖形”面板中的圖層,請執行以下操作:
單擊圖層的名稱。在文本字段中編輯名稱。
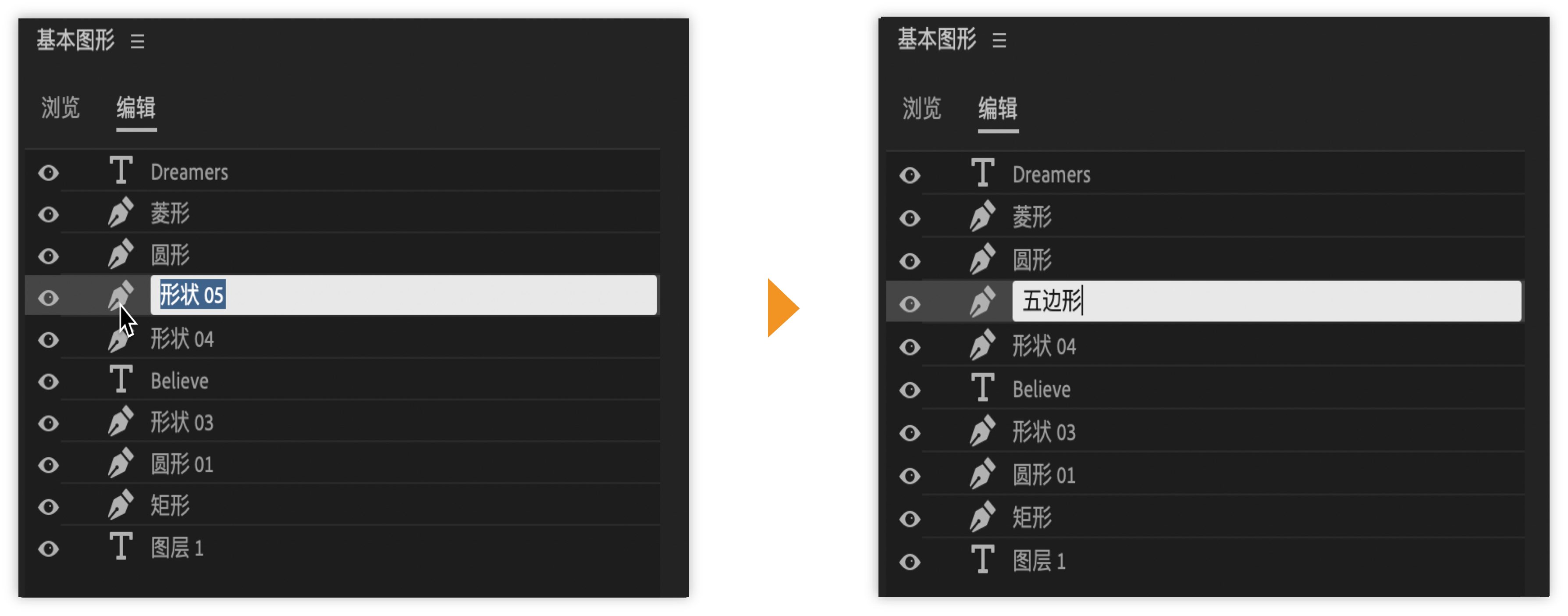
內聯重命名圖層要保存新名稱,請執行以下操作之一:
注意:內聯名稱編輯對文本圖層不起作用,因為文本圖層的名稱是節目監視器中顯示的文本。
或者,您也可以在基本圖形面板中右鍵單擊某個形狀或剪輯圖層。從彈出列表中選擇“重命名”。在文本字段中鍵入新名稱,然后單擊“確定”。

重命名圖層
創建樣式和源圖形創建樣式
利用樣式(此前稱為主樣式),您可以將字體、顏色和大小等文本屬性定義為樣式。使用此功能,您可以對時間軸中不同圖形的多個圖層快速應用相同的樣式。
為圖形剪輯或圖形剪輯中的文本圖層應用“樣式”之后,文本會自動繼承來自“樣式”的所有更改。您可以一次更改多個圖形。
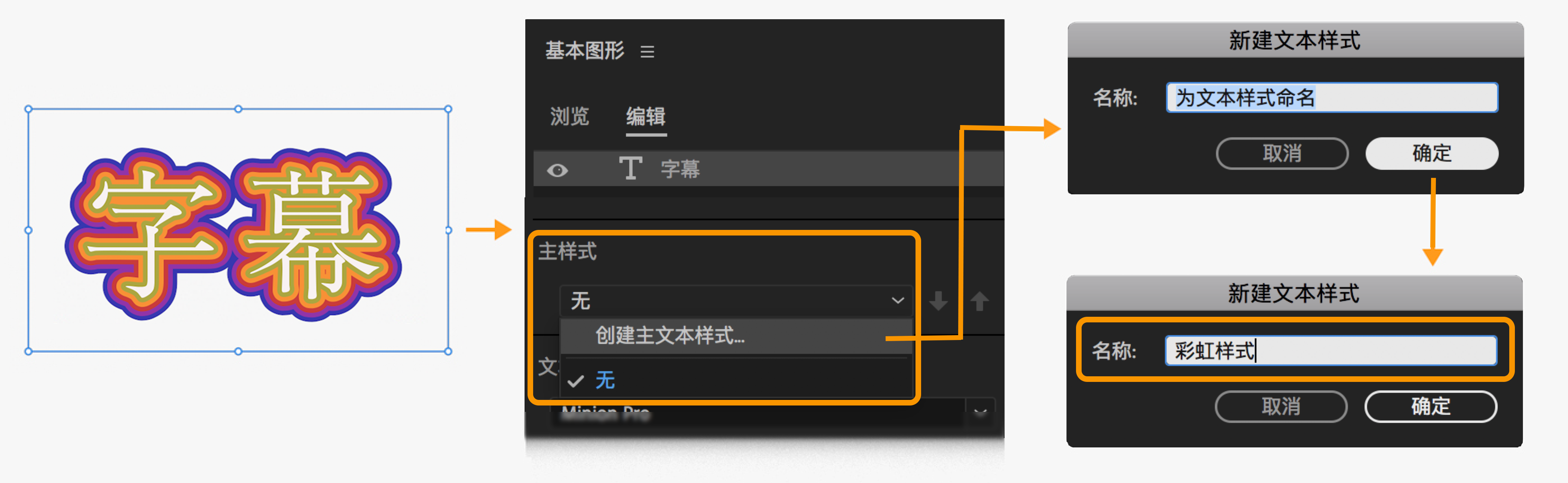
創建樣式
要創建樣式,請執行以下操作:
在時間軸中選擇圖形剪輯,然后導航到“基本圖形”面板的“編輯”選項卡。選擇文本圖層,并根據您對字體、大小和外觀的需要設置樣式屬性。獲得所需的外觀后,請在下拉列表的樣式部分下,選擇創建樣式。命名您的文本樣式,然后單擊確定。樣式將顯示在“項目”面板中,并在樣式下拉列表中提供。隨后,還可對項目中的其他文本圖層和圖形剪輯應用此樣式。
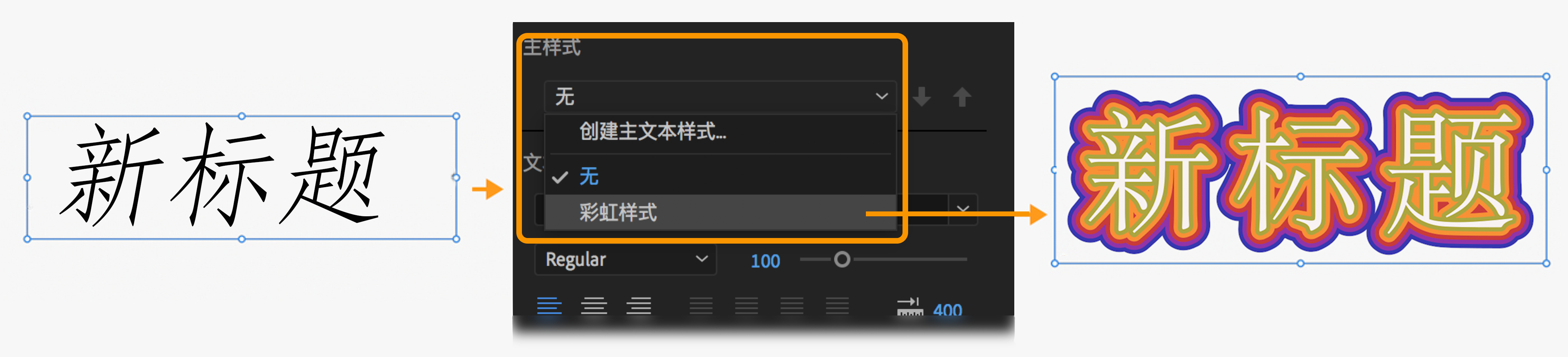
將樣式應用到圖形
創建樣式后,該樣式的縮覽圖將添加到項目面板中。要同時更新圖形中的所有文本圖層,請將“樣式”項從“項目”面板中拖放到時間軸中的圖形上。
您還可以通過選擇基本圖形面板中的文本圖層,將標題的單個文本圖層更新為特定樣式。然后,從下拉列表中選擇所需的樣式。
注意:樣式中不包括“對齊”和“變換”屬性。
創建源圖形
您可以使用升級到源圖形(此前稱為升級到主圖形)選項,以便在“項目”面板中創建來自序列中的圖形剪輯的源剪輯(此前稱為主剪輯)項。
從源圖形創建的任何新圖形(包括從源圖形升級的圖形)都完全相同。其中包括源文本字符串。對源圖形某一實例所做的任何文本、樣式或內容更改,都將反映在源圖形的所有其他實例中。
要創建源圖形,請選擇圖形>升級為源圖形。
在圖形中制作圖層動畫
您可以使用關鍵幀為文本圖層、形狀圖層和路徑制作動畫。您可以直接從基本圖形面板添加動畫,也可以使用效果控件面板添加動畫。
使用基本圖形面板制作動畫使用效果控件面板制作動畫
使用“基本圖形”面板為圖層制作動畫在基本圖形面板中,選擇想要制作動畫的圖層。單擊要制作動畫的屬性(位置、錨點、縮放、旋轉或不透明度)旁邊的圖標。此操作將打開屬性的動畫。所選屬性的圖標變為藍色表示動畫為活動狀態。

切換圖形圖層的動畫
注意:在基本圖形面板中單擊此圖標與在效果控件面板中單擊“秒表”的效果相同。如果切換開啟一個位置的動畫,它也會在其他視圖中顯示為活動狀態。
當在基本圖形面板中開啟動畫后,每次更改動畫屬性時,基本圖形面板或時間軸中都會添加一個新的關鍵幀。在基本圖形面板中或直接在節目監視器中移動播放指示器并調整此屬性,以錄制關鍵幀。使用“效果控件”面板,或者使用“顯示剪輯關鍵幀”選項調整時間軸中的關鍵幀優化動畫效果。矢量圖形編輯和變換
使用矢量動態控件,無需將矢量圖形柵格化即可對其進行編輯和變換。這樣可避免像素化并消除不必要的裁剪所造成的邊界。
可以直接在基本圖形面板中編輯矢量圖形,也可以使用效果控件面板進行編輯。
在節目監視器中雙擊,以使用“矢量運動”將更改應用至整個圖形。確保雙擊位置不在節目監視器中的圖層上。否則就是選擇用于直接操作的圖層,而不是整個圖形。可在效果控件面板中使用“矢量運動”,將更改應用至整個圖形。也可使用“運動”控件,但這將導致圖形柵格化,從而造成縮放時圖形顯示馬賽克。注意:要移除像素化的文本,請移除現有關鍵幀。使用“矢量運動”重新創建動畫。您可以編輯“位置”、“縮放”、“旋轉”和/或“錨點”的參數。使用效果控件面板優化動畫效果,或者使用“顯示視頻關鍵幀”選項調整時間軸中的關鍵幀以優化動畫效果。將圖形導出為動態圖形模板
將您的圖形(包括所有圖層、效果和關鍵幀)導出為動態圖形模板,以供未來重復利用或共享。
選擇“圖形”>“導出動態圖形模板”。您也可以右鍵單擊時間軸中的圖形剪輯,然后選擇“導出為動態圖形模板”。
此導出功能僅可用于在 Pro 中創建的圖形,而不可用于最初在 中創建的 . 文件。
注意:選擇兩個或兩個以上的圖形時,或圖形是 圖形時,“導出為動態圖形模板”選項不可用或灰顯。

導出為動態圖形模板
提示:
如果是創建動態圖形模板以供自己未來重復利用,請將您的動態圖形模板保存到“本地模板”文件夾中。如果導出到“庫”,則無需安裝即可使用。您可能需要在基本圖形面板的“瀏覽”選項卡中進行篩選,以顯示該“庫”。
上次更新日期:2023年5月25日
原文鏈接:
聲明:本站所有文章資源內容,如無特殊說明或標注,均為采集網絡資源。如若本站內容侵犯了原著者的合法權益,可聯系本站刪除。