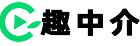在 iPhone 上的 iMovie 剪輯中排列視頻片段和照片
您可以使用簡單的手勢移動、修剪或旋轉(zhuǎn)視頻片段。輕點片段以顯示其他用于復(fù)制、拆分或刪除片段的控制。
移動視頻片段或照片
打開項目后,按住時間線中的視頻片段或照片,直到它脫離時間線。
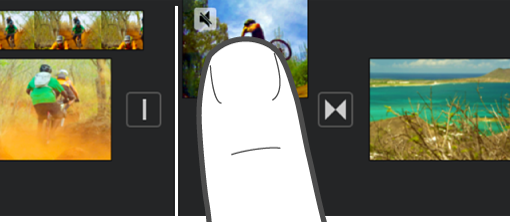
將視頻片段或照片拖到時間線中的新位置,然后松開。
修剪視頻片段或照片
您可以在時間線中修剪視頻片段或照片,對其進(jìn)行縮短或延長。
【注】默認(rèn)情況下,照片在時間線中顯示為片段,將在屏幕上保持 6-12 秒。修剪照片時,您可以更改其時間長度。
若要進(jìn)一步了解如何處理影片中的視頻片段和照片,請參閱在 上的 剪輯中調(diào)整縮放效果。
在時間線中打開項目后,輕點要修剪的視頻片段或照片。
拖移任一黃色修剪控制柄以縮短或延長片段或照片。
如果嘗試增加片段長度,但修剪控制柄未移動,則表示在片段該端無視頻的附加幀。
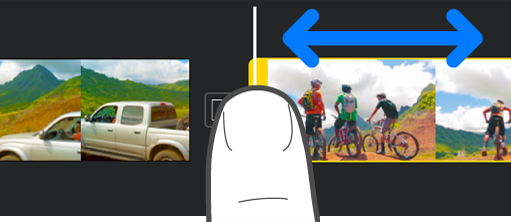
旋轉(zhuǎn)片段
您可以按 90 度增量來順時針或逆時針旋轉(zhuǎn)視頻片段。
打開項目后,滾動時間線直到要旋轉(zhuǎn)的片段顯示在檢視器中。
在該檢視器中,順時針或逆時針移動手指和拇指在視頻圖像上作轉(zhuǎn)動運動。
白色箭頭出現(xiàn)時,視頻片段已被旋轉(zhuǎn) 90 度。可能需要一段時間片段才會在檢視器中顯示旋轉(zhuǎn)后的樣子。
根據(jù)需要重復(fù)此手勢多次以獲得您想要的模式。

制作片段的副本
您可以制作時間線中任何視頻片段的副本,以用于項目中的另一個位置。
復(fù)制片段不會在媒體瀏覽器或照片圖庫中創(chuàng)建片段的另一個副本,也不會占用設(shè)備上額外的儲存空間。
打開項目后,輕點時間線中的某個視頻片段,以在屏幕底部顯示檢查器。
輕點“操作”按鈕
。
輕點“復(fù)制”。
復(fù)制片段將添加到時間線中原始片段的后面。您接著可以獨立于原始片段移動或編輯復(fù)制片段。
拆分片段
您可以拆分視頻片段以調(diào)整每個部分的時間長度,移除不想要的部分,或在每個部分中添加不同的字幕。僅視頻片段可以拆分。若要拆分照片,請。
打開項目后,滾動時間線以將播放頭放置在您想要拆分視頻片段的位置。
【提示】確定播放頭未位于片段的最開頭。
請執(zhí)行以下一項操作:
剪輯在兩個新創(chuàng)建的片段之間插入“無”轉(zhuǎn)場(也稱為剪切且由此圖標(biāo)
顯示)。您可以將該轉(zhuǎn)場更改為交叉疊化轉(zhuǎn)場或其他轉(zhuǎn)場。若要了解如何操作,請參閱在 上的 剪輯中調(diào)整轉(zhuǎn)場。
從項目中移除視頻片段或照片
移除從媒體瀏覽器中添加的視頻片段或照片時,將從項目中移除它,但在您想要重新使用時仍可用。
嵌入某個已導(dǎo)入項目或使用“隔空投送”的媒體會保留在媒體瀏覽器中(位于“視頻”>“ 剪輯媒體”中),除非您將媒體存儲到 云盤。添加到項目的照片無法移到照片圖庫。
打開項目后,請執(zhí)行以下一項操作:
聲明:本站所有文章資源內(nèi)容,如無特殊說明或標(biāo)注,均為采集網(wǎng)絡(luò)資源。如若本站內(nèi)容侵犯了原著者的合法權(quán)益,可聯(lián)系本站刪除。